
This indicates that I opened the file on my computer, and it was physically downloaded to my computer at that time. In the image below, you can see the cloud icons next to all the files, except for one ( green checkbox). It only downloads files and folders when you click on them. So it looks like you have them on your computer, but you don’t. Instead, it just downloads the names of files and folders as well as the hierarchy of folders.
#Onedrive sync client download
The idea is that it does not download the physical files and folders to your computer. Its purpose is to save space on your hard-drive. This is a new feature that was rolled out relatively recently. Remember when I told you earlier that all the files are copied over to your C:Drive? Well, that is not 100% accurate. If you were to stop right here and not configure this any further, you would use what’s called the Files On-Demand feature. You have a few options, depending on how you work. Now that we installed OneDrive sync, it is time to configure it. It is imperative to note the naming convention for the synchronized SharePoint Document libraries. Your personal files from OneDrive will reside under OneDrive- section, while all the document libraries will reside under the section, next to a building icon
#Onedrive sync client windows
What does it look like in Windows Explorer? And that is it! You will now get a notification that the files and folders synchronized to your computer.I suggest you leave as-is, but you can optionally change the location. It will ask you the location where you want to store the synchronized files and folders.Please make sure to enter your Office 365 User D (email address) and click Sign In Next, it will prompt you to enter your email address.Go ahead and run/open the executable file.In case if OneDriveSetup.exe does not start automatically, you might need to click get the latest version of OneDrive.You will get a pop-up that looks like this and OneDriveSetup.exe file downloaded to your computer automatically.Just above files and folders, click the Sync button.Navigate to either your OneDrive for Business or any SharePoint Document Library.I provided similar instructions in a previous post, but I would like to repeat it here again to make sure you get the latest and greatest instructions.
#Onedrive sync client how to
OK, so now that we got terminology part behind us, let me describe to you how to install and configure OneDrive Sync client. I know, I know, that’s why I wrote this post.
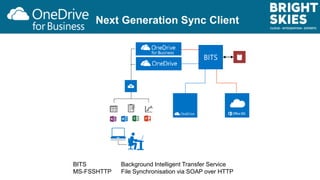
And what adds to the confusion is that, as I described above, OneDrive sync client syncs files and folders from your private OneDrive for Business (within the company’s Office 365) as well as SharePoint document libraries.

They just happen to share the name “OneDrive”. OneDrive sync client is a separate application you install to synchronize the files and folders. OneDrive for Business is your personal storage place in Office 365, as explained further in this post. How is OneDrive Sync related to OneDrive for Business? OneDrive sync “remembers” the changes and synchronizes them automatically when the Internet connection is present, so you always get the latest and greatest copy of the files in either SharePoint Online or your computer. Moreover, you can access them without an internet connection (offline). OneDrive sync is an application that you install on your computer that takes care of a two-way synchronization of files and folders between SharePoint document libraries and your computer (i.e., C: Drive) as well as your own OneDrive files and folders and your computer (i.e., C: Drive).īy making the files available on your computer, the idea is that you can access them without logging in to SharePoint Online.


 0 kommentar(er)
0 kommentar(er)
